1. Getting Started
A few words on getting started with your newest Bootstrap project, package files & theme support.
1.1 Installation Options
To install your brand new Bootstrap theme (that you’ve already downloaded and un-packed) you have two primary options: FTP or WordPress theme upload from the Dashboard.
1.2 FTP Upload
To manually upload your new Bootstrap theme, login with your credentials to your website and locate the /wp-content/themes directory on your server. Upload the un-zipped theme folder into the: yourdomain.com/wp-content/themes
- Log into your site via FTP
- Browse to your folder located at wp-content/themes
- Upload the liza theme folder.
- Log Into Wordpress and go to Apperance -> Themes
- Find the theme and click to activate
1.3 WordPress Upload
Follow the steps below to upload your theme from the WordPress dashboard.
- Log into your WP dashboard
- Browse to Apperance -> Themes
- Click to "add new" and then follow the instructions on the screen
- When it askes to select a file find the zipped theme folder called liza.zip
2. The Main Menu
A quick look at setting up your custom menu for the main navbar.
2.1 Create Menu
- Go To Apperance -> Menu
- Click the link that says Create A New Menu
- Add your menu items by selecting them on the left side
- Be sure to set the menu to the Top Menu location
3. Theme Configuration
This theme includes an Administration panel that will allow you to change various aspects of the theme such as the logo, homepage layout, portfolio options...etc.
3.1 Theme Options Panel
To access the theme options panel simply...
- Log into your WordPress dashboard
- Go to Options
3.2 Custom Logo
By default this theme will show your site title in the logo area if no custom logo image has been uploaded. If you wish to add your own image logo simply do the following...
- Log into WordPress
- Go to Options
- Click General Settings
- Under "Main Logo Upload" click the "upload" button
- Upload or choose your file
- Once you have an image you want to use, first select your "Image Size" then click the button that says "use this image".
4. Custom Post Types
This theme comes with a custom post type that allow you to create the portfolio on your website.
4.1 Using Custom Post Types
From the WordPress Dashboard you will find a tab called "Portfolio", this is where you add your portfolio items to use ont he homepage.
4.2 Adding Portfolio Items
To add portfoio items, follow the steps below
- Log into WordPress
- Click on the "Portfolio" tab
- Select Add New
- Add your Content
- Publish
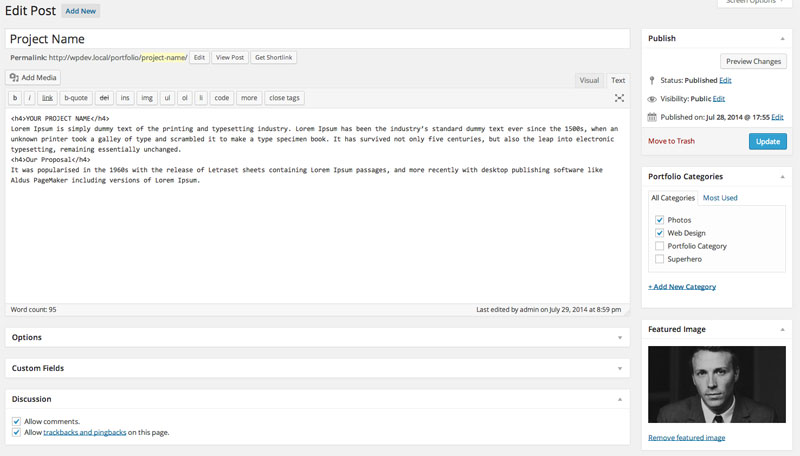
Featured Image
Upload an image hee if you want to use a custom banner.
Portfolio Options
Use the portfolio options under the post editor to upload an image for the homepage, upload images that will display under the portfolio content, and custom text to display over the banner.
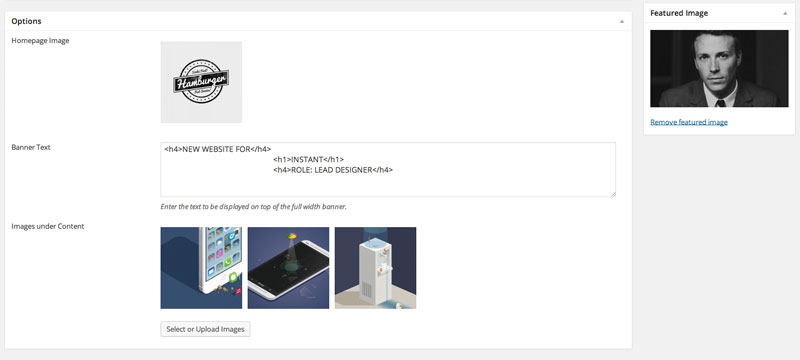
5. Blog
Create a Blog page to automatically display your blog posts.
5.1 Creating a Blog Page
To create your blog page follow the steps below
- Log into WordPress
- Create a new page
- Under "Page attributes" select the "Blog" template
- Click Publish
- Your blog posts will appear automatically
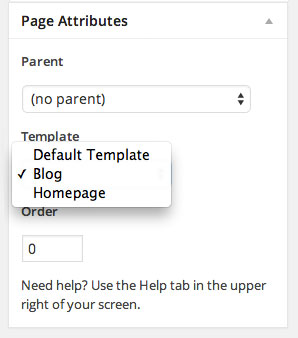
Be sure to add this page to your custom menu.
Each posts has an Options panel, so you can upload a custom banner image for eeach post.
6. Homepage
Setting up the homepage is as easy and drag and drop.
6.1 Creating the Homepage
To create your homepage by following the steps below
- Log into WordPress
- Create a new page
- Under "Page attributes" select the "Homepage" template
- Enter content. This will be displayed if the Page Content module is enabled in Options. (Explained below)
- Click Publish
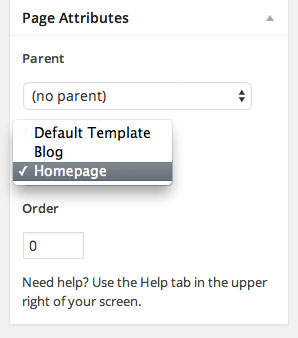
By default this theme will automatically show your recent blog posts on the homepage. To set your newly created homepage to the default homepage follow the steps below.
- Browse to Settings->Reading
- Select the new homepage as the static page for the front page display as shown below
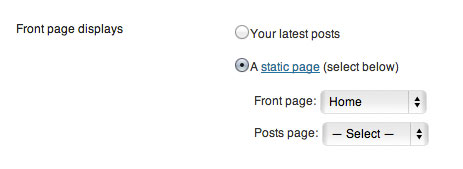
6.2 Setting up the Homepage
The homepage is fully customizable via the theme panel. If you go to Options and click on the Homepage tab you can see all the homepage options. Easily move the modules around to enable/disable them as well as customize via the available fields/options.
Note: Click on a Module to drag/drop it to the enabled/disabled column.
Home Content- This will display the content and featured image from the page you have set as Homepage. The featured image will be the banner image.
Portfolio - Shows your latest portfolio items.
7. Pages
Setting up pagess
7.1 Adding Pages
- Log into WordPress
- Create a new page
- Add content
- Click Publish
Use the featured image to set a custom banner for each page.
8. Files & Sources
To sum it all up, this is dedicated to the theme templates, image files and other sources / credentials for our theme.